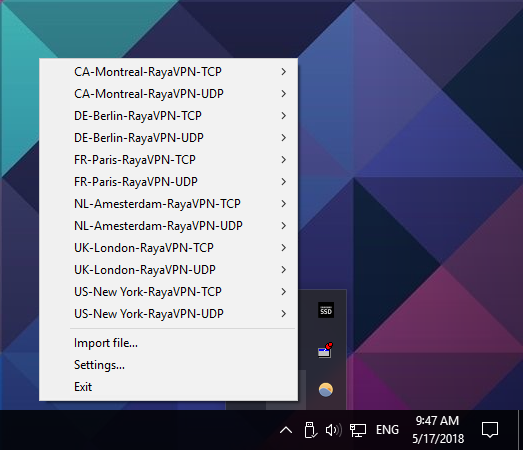In this tutorial we will show you how to set up OpenVPN on Windows 8 but first let’s see what are our requirements and recommendations.
Requirements
In order to set up the OpenVPN you will need:
- A RayaVPN account. If you don’t have one you can try our services now.
- Your VPN username, password and VPN server address. You can find them in your account on our website, by going to your package.
If you want to set up OpenVPN manually, go step-by-step through following instructions:
OpenVPN Setup Instructions
You have to install OpenVPN GUI in order to install OpenVPN on Windows 10. You can download it for free from here.
After you’ve downloaded the software install it:
- Click the “Next” button.

- Click the “I Agree” button.

- Click the “Next” button.

- Click the “Install” button.

- If you have the following message, press “Install”.

- Click the “Next” button.

- Click the “Finish” button.

- Now you need to download the config files according to your plan and unzip the downloaded file. Copy all the files to OpenVPN config folder. Normally you’ll find it in the following path: C:\Program Files\OpenVPN\config. For example for the “OpenVPN Config” plan you have to extract the “RayaVPN-OpenVPN-Config” file into the “C:\Program Files\OpenVPN\config folder”. If you receive an error about privileges, then move zip archive to C:\ folder, extract and move back to C:\Program Files\OpenVPN\config\ folder.
- Go to the OpenVPN icon (1) from your desktop, right-click on it and select “Properties” (2).

- Click on the “Advanced” button (3).

- In the following dialog box check the “Run as administrator” checkbox (4) and click on “OK” (5).
 From now on, OpenVPN Gui will always run as administrator if you use the shortcut to launch it. (You’ll be prompted by UAC if you have it enabled).
From now on, OpenVPN Gui will always run as administrator if you use the shortcut to launch it. (You’ll be prompted by UAC if you have it enabled). - Now, in the system tray, you should see a symbol for OpenVPN. Right click on the symbol with the mouse, choose the server you want to connect and click “Connect”. You can select between two different protocols for OpenVPN: TCP and UDP. UDP is usually faster so we recommend to try it first.

To disconnect, just right click on the OpenVPN server you where connected and select Disconnect.

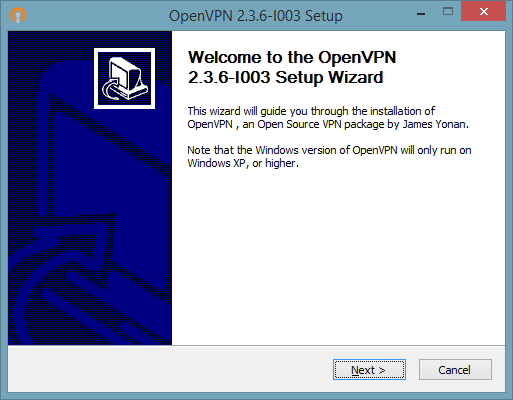
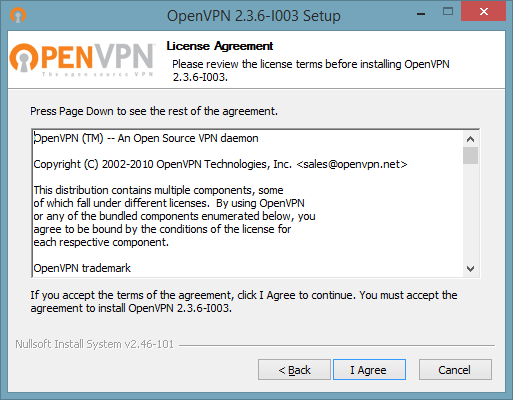
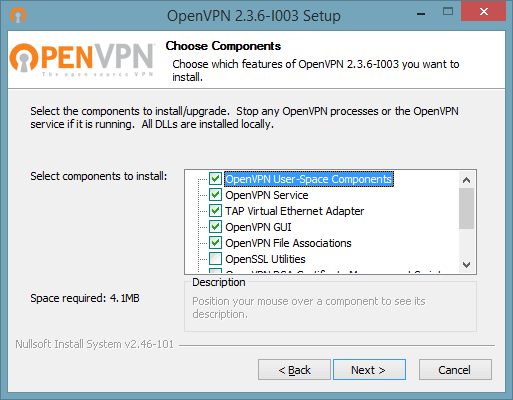
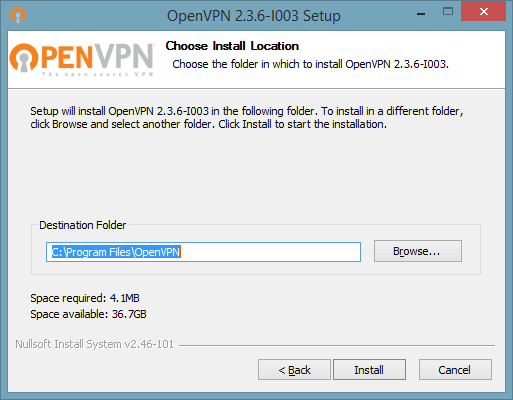
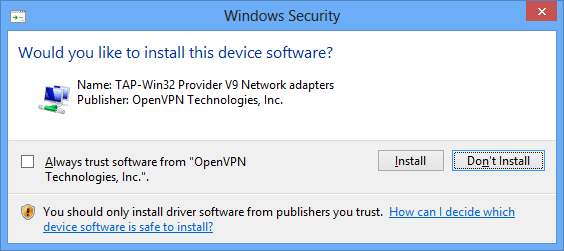
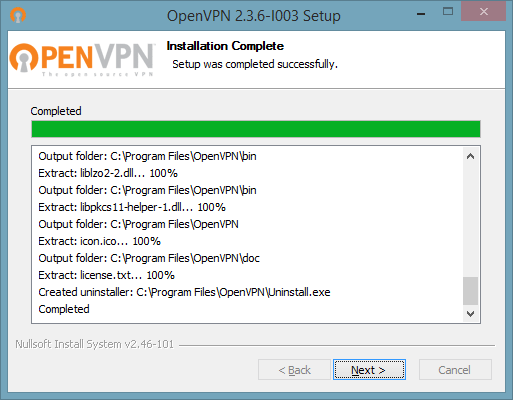
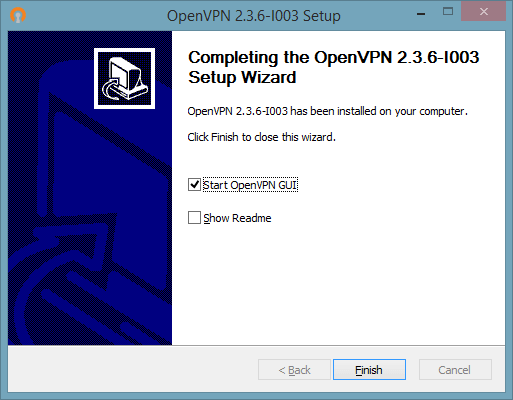
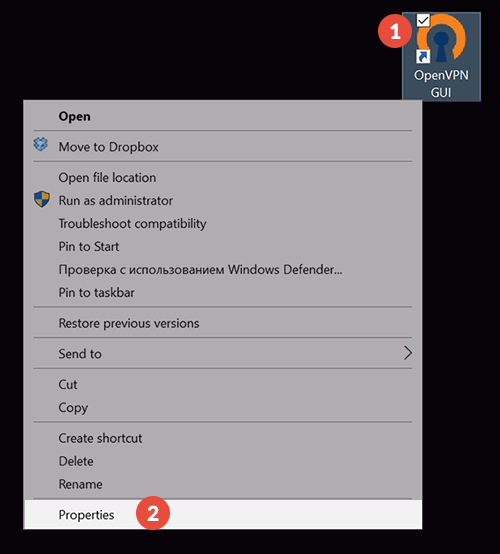
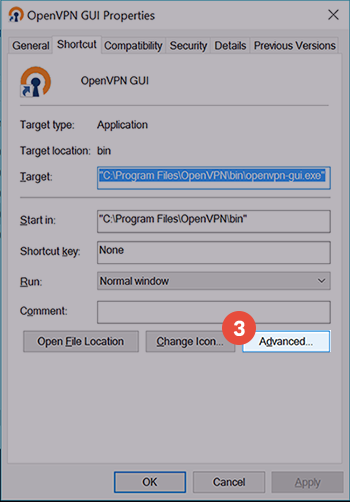
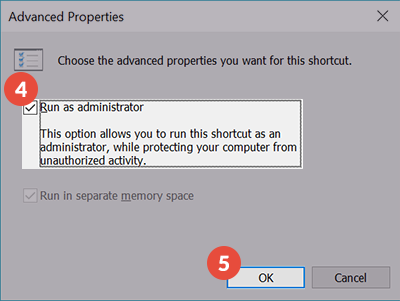 From now on, OpenVPN Gui will always run as administrator if you use the shortcut to launch it. (You’ll be prompted by UAC if you have it enabled).
From now on, OpenVPN Gui will always run as administrator if you use the shortcut to launch it. (You’ll be prompted by UAC if you have it enabled).